One-tap shortcuts to iPhone/iPad settings: Wi-Fi, Timezones & more
Want single-tap access to any of your iPad or iPhone's settings -- especially the ones buried deep uder the iDevice's General menu?
Many of the ones frequent travellers use most often -- Wi-Fi, Date & Time, Data Roaming and so on -- require several taps to reach.
(That's if you remember where they are: I usually forget where to find the preference to change my phone's timezone, for example, because it's annoyingly not under the "Clock" app and that's where I always start looking.)
That's where the handy Icon Project app comes into its own. This 99c app creates icons for your Home Screen which directly access those and other settings. if it's listed in the iOS Settings menu you can create a one-touch icon for it, instead of having to tap and swipe your way through several screens.
Step by step guide
First, download the app. It's 99c on the US and Australian iTunes stores.
Don't be put off by the app's Flintstone-esque "weathered rock" look, or the default icon options which lean towards cutesy puppies, skulls, flames, sparkles and glitter. We;'ll show you how to create sensible-looking icons for your iDevice.
Begin by entering the shortcut function you want. This page at iDownload lists all the 'codes' you'll need to enter in order to access each setting.
In this example, I'm creating a shortcut to the Date & Time preferences screen where the Timezone setting sits -- the code for this is prefs:root=General&path=DATE_AND_TIME.
Tap on the white text bar under the Contacts and URL (Homepage) buttons and type it in. (It's case sensitive, so you'll need to type it in correctly. Don't worry, this is the most complicated bit of the process.)
Next, pick your icon. I like the colour fills (third down on the left) with simple glyphs from the selection (second down on the right).
There are over thirty glyphs to choose from, and an essentially unlimited number of colours.
You can also use a picture or add gradients, borders, text, badges, sparkles and other needless frippery/cool customisations if you want to go wild. Just start playing with the other buttons surrounding your icon.
Once you've finished with the customisations, name your shortcut by tapping the grey box under the icon. ("Timezone" works well here.)
Then tap the Create button at the bottom, and hit Create in the popup menu that appears.
The app will create the icon, upload it to a special website and open your iDevice's Safari web browser.
Tap the centre bottom button shown and select "Add to Home Screen" on the menu that slides up.
Confirm the name that appears there (or change it if you like), and the button will appear in the first slot of your Home Screen(s) that's available.
Move it around, put it on a separate page or drop it in a folder, as you like. I like a separate page, personally:
That's it! Tapping the icon should now bring you straight to the setting to change the timezone.
As you can see, I've already created shortcuts to enable or disable Wi-Fi, change the screen's Brightness setting and check my iPhone's storage, battery and data usage -- all with one tap instead of several.
I reckon the most useful links for the business traveller are:
- Bluetooth: prefs:root=General&path=Bluetooth
- Brightness: prefs:root=Brightness
- Date & Time (to set your timezone): prefs:root=General&path=DATE_AND_TIME
- Usage (to check data and call time): prefs:root=General&path=USAGE
- Wi-Fi: prefs:root=WIFI
Airplane Mode and Personal Hotspot (also known as Tethering) are pretty much single-tap anyway, since they're at the top of the main Settings menu, but you could also include them.
Once again you can find a list of all the link codes at iDownload. Once you've got the hang of it, you can create other shortcuts. Need a "phone home" shortcut? Or "SMS the team PA" button? There are options for those and more in the app.
Icon Project is 99c on the US and Australian iTunes stores.


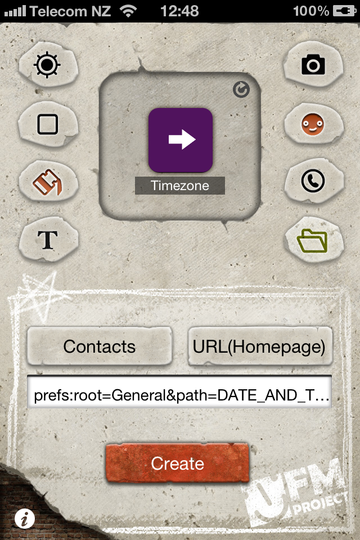


Hi Guest, join in the discussion on One-tap shortcuts to iPhone/iPad settings: Wi-Fi, Timezones & more